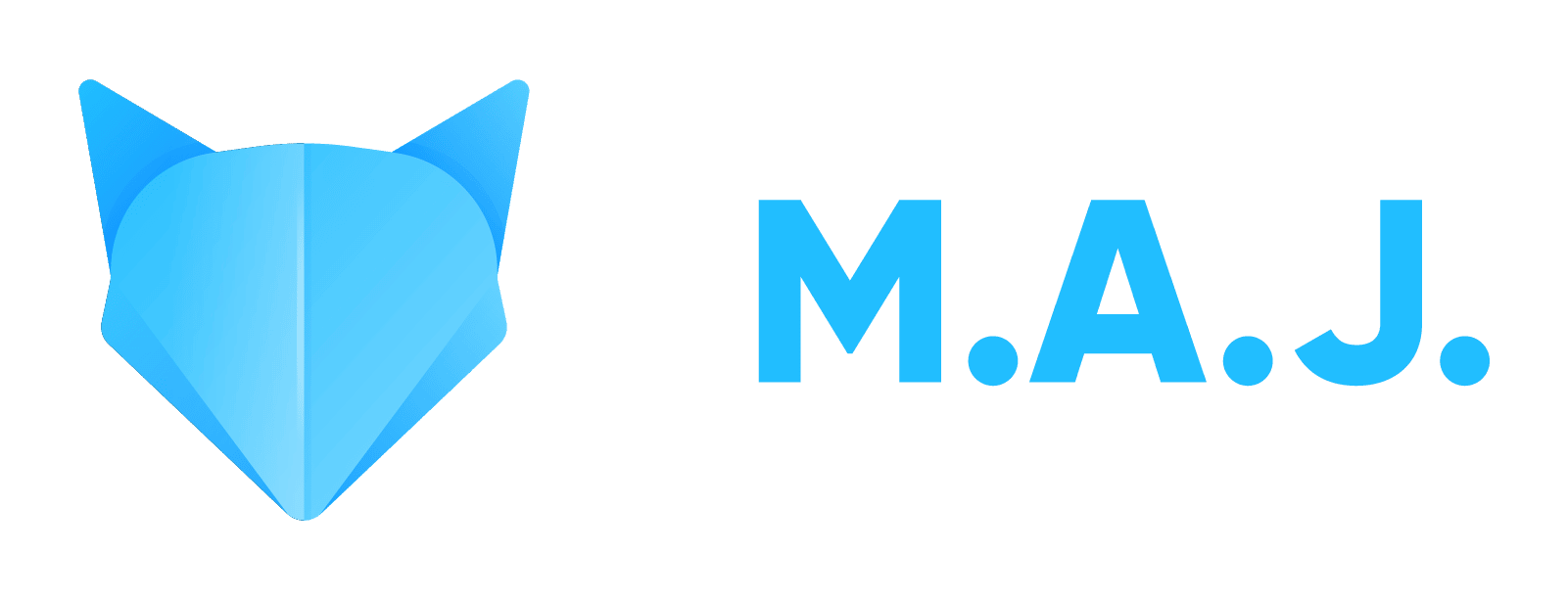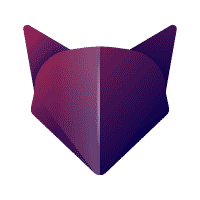Dans cet article, M.A.J. Agence WordPress vous explique les étapes nécessaires pour installer WordPress en local sur votre ordinateur et ainsi vous permettre de créer et tester vos sites web sans avoir besoin d’un serveur en ligne. Ces méthodes peuvent être particulièrement utiles si vous voulez essayer différentes configurations ou plugins avant de les mettre en place surmai un site en production. Vous trouverez ci-dessous les instructions détaillées pour réussir cette installation.
De quels outils ai-je besoin pour installer WordPress en local ?
Pour installer WordPress en local, il faut tout d’abord se munir d’une solution logicielle qui simule un environnement de serveur web sur votre ordinateur. Voici quelques solutions populaires :
- XAMPP est une suite logicielle gratuite et open-source qui vous permet de mettre en place un serveur Apache HTTP, un serveur de base de données MySQL et l’interpréteur PHP sur Windows, MacOS, Linux.
- MAMP est également une suite logicielle gratuite qui fournit l’environnement serveur nécessaire pour installer WordPress sous Windows et macOS.
- Local by Flywheel est quant à lui spécialement conçu pour développer des sites WordPress en local et offre une interface utilisateur facile à utiliser pour installer et gérer vos sites locaux.
Dans cet article, nous utiliserons comme exemple XAMPP pour Windows, mais le processus sera similaire avec d’autres logiciels.
Étape 1 : Installation de XAMPP
Téléchargez tout d’abord XAMPP à partir du site officiel apachefriends.org et choisissez la version adaptée à votre système d’exploitation (Windows, macOS ou Linux). Puis, lancez le fichier d’installation téléchargé.
Suivez les instructions à l’écran pour installer XAMPP sur votre ordinateur. Lorsque vous arrivez à l’écran de choix des composants, assurez-vous que les options «Apache», «MySQL» et «phpMyAdmin» sont sélectionnées car elles seront nécessaires pour installer WordPress en local par la suite.
Une fois l’installation terminée, vous pouvez démarrer XAMPP en lançant l’application depuis le menu Démarrer de Windows.
Étape 2 : Configuration de XAMPP
Lancez ensuite le panneau de contrôle XAMPP et démarrez les services Apache et MySQL en cliquant sur les boutons «Start» correspondants. Vous devriez alors voir leurs statuts passer au vert.
Création d’une base de données pour WordPress
Pour installer WordPress en local, il est nécessaire de créer une base de données. Pour ce faire, ouvrez votre navigateur web et accédez à http://localhost/phpmyadmin/. Cela ouvrira l’interface utilisateur phpMyAdmin qui est incluse dans XAMPP. Cliquez sur l’onglet «Bases de données» et saisissez un nom pour votre base de données, par exemple «wordpresslocal», puis validez en cliquant sur «Créer».
Étape 3 : Téléchargement de WordPress
Téléchargez la dernière version de WordPress depuis le site officiel fr.wordpress.org en cliquant sur le bouton «Télécharger WordPress».
Une fois le fichier téléchargé, décompressez le avec un logiciel d’extraction d’archives tel que WinRAR, 7-Zip ou l’utilitaire intégré à Windows. Vous obtiendrez un dossier intitulé «wordpress» contenant tous les fichiers nécessaires pour l’installation du CMS.
Étape 4 : Installation de WordPress sur le serveur local
Ici les étapes simples pour installer WordPress :
- Copiez le dossier «wordpress» extrait précédemment et collez-le dans le répertoire «htdocs» situé dans le dossier d’installation de XAMPP (par défaut, il s’agit de C :\xampp\htdocs).
- Renommez ce dossier avec un nom plus explicite, par exemple «mon_site_local».
- Ouvrez votre navigateur web et accédez à l’adresse suivante pour démarrer le processus d’installation de WordPress : http://localhost/mon_site_local/
- Sélectionnez la langue de votre choix et cliquez sur «Continuer».
- L’écran suivant présente des informations sur les étapes de l’installation. Cliquez sur «C’est parti !» pour continuer.
- Un formulaire vous demande alors de fournir les informations sur la base de données que vous avez créée précédemment :
- Nom de la base de données : wordpresslocal
- Utilisateur de la base de données : root (utilisateur par défaut dans XAMPP)
- Mot de passe : laissez ce champ vide, car il n’y a pas de mot de passe utilisateur de base avec XAMPP.
- Adresse de la base de données : localhost
- Préfixe des tables : vous pouvez laisser le préfixe wp_ par défaut ou en choisir un autre si vous préférez.
- Confirmez ces informations en cliquant sur le bouton «Valider».
- Si tout est correct, WordPress vous informera qu’il est prêt à être installé. Cliquez sur le bouton «Lancer l’installation».
- Renseignez ensuite les paramètres du site que vous installez et terminez l’installation en cliquant sur le bouton «Installer WordPress».
Félicitations, vous avez réussi à installer WordPress en local sur votre ordinateur ! Vous pouvez désormais accéder à la partie administration du site en vous rendant sur http://localhost/mon_site_local/wp-admin et utiliser les identifiants que vous avez créés lors de l’installation.
En utilisant cette méthode, vous pouvez créer autant de sites WordPress locaux que vous le souhaitez. Cela vous permettra d’effectuer des tests et des développements sur votre ordinateur sans avoir besoin d’un hébergement web. N’hésitez pas à nous joindre pour une maintenance site wordpress.